Introducing Logitech RightSight 2 and Speaker View
- Kathea

- Feb 3, 2022
- 2 min read
Related Article: Logitech Zone True Wireless Bluetooth Earbuds Built for Business

With the release of the CollabOS 1.5 for Rally and Rally Bar Mini, Logitech is introducing RightSight 2, a collection of advanced technologies designed to create a better, more equitable far-end video experience. In addition to the existing group framing technology (Group View), RightSight 2 adds an entirely new option called Speaker View (Beta).
Speaker View uses the two-camera system in Rally Bar and Rally Bar Mini to show the active speaker while also showing the entire room. By default, this view of the room is shown as a smaller picture-in-picture inset within the main view of the person speaking. Showing the two views together gives remote participants both a close up of the active speaker and the situational context of what's happening in the room.
Additionally, RightSight 2 will be leveraged to provide unique, platform-specific experiences. For example, we've integrated Speaker View with Zoom Rooms Smart Gallery, which provides a multi-stream experience for remote participants. Additional platform integrations will be released through future CollabOS updates.

1. How to enable RightSight 2 with on-device settings
Open Logitech system settings and select Camera
Enable RightSight 2
Choose between Group View and Speaker View (Beta)
Group View: Frames the Group in the Room

Speaker View (Beta) : Frames the active speaker in the room and provides a picture-in-picture view of the room
Note: The picture-in-picture (PIP) view will be shown only when it makes sense. When there's only one or two people in the room and the PIP view duplicates the speaker view, the PIP view will not be shown.

2. How to enable RightSight 2 with the Sync Portal
Login to your Sync Portal account
Select the organization and room in which the device is deployed
Select the Rally Bar or Rally Bar Mini device
Select the Camera and enable RightSight 2
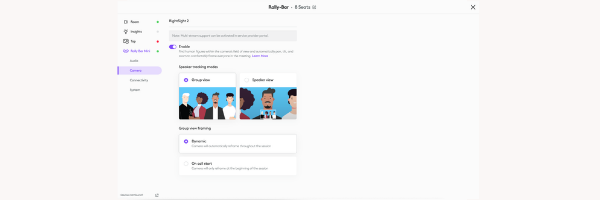
5. Choose between Group View and Speaker View (Beta)
3. How to enable RightSight 2 with the Sync App
Connect Rally Bar or Rally Bar Mini to the room PC and open the Sync App (Download Here)
Select the Rally Bar or Rally Bar Mini device
Select Camera and enable RightSight 2
Choose between Group View and Speaker View (Beta)

4. How to enable RightSight 2 with Local Network Access
Login to your Local Network Access portal
Select Camera and enable RightSight 2
Choose between Group View and Speaker View (Beta)

-
Contact Kathea for more information and pricing on our Logitech Solutions!
Get In Touch
info@kathea.co.za
011 844 9900



Comments